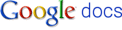Home » Archives for 十二月 2011
2011年12月17日星期六
2011年12月7日星期三
十個 Google Chrome Scratchpad 實用技巧
十二月 07, 2011 MGT@blogger
1. 從書籤列運行——以滑鼠存取藏在瀏覽器的功能
2. 快捷鍵——探索隱藏功能
- 全螢幕(Full Screen) :按 F11 切換至令人專心工作的全螢幕編輯環境,再按一次還原。
- 新筆記(New note):按 F5 開始寫作一個新的筆記(「重新整理」按鈕奇怪但又不錯的副作用)
- 縮放(Zoom):Ctrl+[+或-] 或 Ctrl+滾輪[上或下] 來放大/縮小。按 Ctrl+0 恢復原狀(只影響觀看,不影響原檔)
- 貼上(Paste):按 Ctrl+V 連格式貼上;Ctrl+Shift+V 不連格式貼上(僅適用於由 Chrome 複製的文字。會去掉文字以外的所有格式,如圖片,粗體字等)
- 搜尋(Find):按 Ctrl+F 利用 Chrome 卓越的內文搜尋功能,以搜尋筆記內容或標題。特色包括彩筆標記所有找到的項目位置,半/全形字當成同一個字搜索等。
- 列印(Print):按 Ctrl+P 列印。這種列印方式的輸出有點像 Print Screen。缺點是過長的筆記尾端有機會被栽走。此外,在不同的操作系統上列印會有不同的效果。(更好的本地列印方法請看技巧 #7,或者使用 Google Docs 網頁版。)
3. Holy Chrome!我要的是筆記軟件,不是 Chrome!
4. 更快的啟動——自訂鍵盤快捷鍵
5. 永遠置頂的視窗:Chrome OS 的 Panels 面板!
方法一: VirtuaWin
Ubuntu 方式
方法二: AutoHotkey
; Always-on-Top Panels for Scratchpad (Google Chrome)
; AutoHotkey script by wandersick 8-Feb-2011 [Revised on 7-Apr]
;
; goals
; 1. ctrl+alt+n to launch scratchpad
; 2. automatically always on top (like panels in ChromeOS)
; 3. alt+shift+t to toggle always on top status in any window
;
; supports:
; - Windows from XP to 7 (by junction)
; - enterprise and regular installation of Chrome
; - multiple instances but the latter run instances will only
; be set to always-on-top when the currently active
; (topmost) window is not a last instance of scratchpad
;
; before this will work, ensure appropiate version of Chrome
; and Scratchpad are installed and account sync is enabled.
Chrome=Google\Chrome\Application\chrome.exe
IfExist,%programFiles%\%Chrome%
Browser=%programFiles%\%Chrome%
IfExist,%userProfile%\Local Settings\Application Data\%Chrome%
Browser=%userProfile%\Local Settings\Application Data\%Chrome%
^!n::
Run, "%Browser%" --app-id="kjebfhglflhjjjiceimfkgicifkhjlnm"
WinWaitActive,Scratchpad
WinSet, AlwaysOnTop, On, A
Return
+!t::Winset, AlwaysOnTop, Toggle, A
6. 作爲可離線用的 Google Tasks 工作表
7. 筆記變.Doc——本機存取和打印
8. 直接打開 Google Docs 上的其它文件
9. 修訂版本記錄——忘了備份也不用太擔心
10. 更方便的搜索所有筆記內容
- 加入新的搜尋引擎(Add a new search engine):docs(任何也可)
- 關鍵字(Keyword):docs
- 網址以 %s 代替查詢(URL with %s in place of query):https://docs.google.com/?tab=mo&pli=1#search/%s
- 首先,按一下左邊的 Scratchpad 資料夾
- 在搜索列輸入任何東西,例如「INPUT ANYTHING」,然後按「Enter」鍵
- 待搜索完成後,複製更新了的網址,例如:
https://docs.google.com/#advanced-search/q=INPUT%20ANYTHING&view=2&parent=folder.0.0BxiWwW3uQiAZccAA9KCSSM
小結
推薦 Google Chrome Scratchpad——革命性的記事本軟件
十二月 07, 2011 MGT@blogger
- 有如視窗記事本那樣快的執行速度,記下想法暢通無阻,而且功能強大。
- 以下列舉的傳統工作都是過去式了:檔案儲存與命名、修訂文件前先備份、把相同文件抄到各部電腦並定期更新確保是最新版、用檔案總管從磁碟找出文件等等。
- 我們終於可以真正全心工作,感謝 Scratchpad 的自動儲存(不會有對話框在使用者面前彈出)、自動備份(可用 Google Docs 的修訂版本歷史功能還原成舊版)、自動雲端同步(去到那個地方都有著相同的使用體驗)和內置筆記管理(快速存取和搜尋,無需另外執行檔案總管)等等功能。
- 至 Google Docs 伺服器的連線是加密的,外人沒法知道傳送的是什麼。
- Chrome 有可靠的沙盤隔離技術保護其程式,連黑客也不敢挑戰。
安裝和基本用法
Holy Chrome!我要的是筆記軟件,不是 Chrome!
結論
- 媲美記事本的運作速度和簡約介面,但更強大
- 可離線使用的 HTML5 新型網絡應用( 可視之為能夠離線使用的簡化版 Google Docs 編輯器——直到 Google Docs 推出真正的離線模式前)
- 雙向同步 Google Docs 雲端服務(一般應用只是匯出而不能同步)
- 免費和跨平台;Chrome OS、Linux、Mac、微軟視窗都可以同步所有筆記
- 任何上網裝置都可以在 docs.google.com 存取筆記
- 可同時開多個程式編輯多份筆記或做比對
- 自動程式更新(總是使用最新版,包含新功能和錯誤修正)
- 簡單字體樣式:粗體、斜體、底線和列表
- 拼字檢查
- 內置選單快速存取和搜尋全部筆記(無需另外執行檔案總管)
- 自動儲存(每幾秒鐘)、自動同步(每30秒)
- 安全加密連線至 Google 伺服器
- 沙盤保護
- 官方 Google 應用程式(這個的好處不用說了!)
墙人使用Blogger.com新模板的方法(仅供参考) - OceanBan的空间
十二月 07, 2011 MGT@blogger
From Evernote: |
墙人使用Blogger.com新模板的方法(仅供参考) - OceanBan的空间Clipped from: http://blog.kban.info/2010/07/bloggercom_06.html |
Blogger.com升级推出了新的模板样式,新模板更加漂亮,修改模板样式更加容易,但是我们使用新模板后如果在不使用代理的情况下会发现页面排版一塌糊涂,侧边栏无法正常显示,这是因为有一些代码被写在了一个专门的css文件里面:
我首先想到的方法是把这个文件保存到没有被和谐的地方,然后对其进行引用,我把代码放在了Google Code存储,把这段代码加在<head>前面:
<link href='http://forbloggeruse.googlecode.com/svn/trunk/bundle.css' rel='stylesheet' title='tc' type='text/css'/>
这种方法虽然能够正常显示样式,但不知道除了产生代码冗余之外还有什么弊端没有,目前还没有发现,所有你如果使用新模板一定要有充分的准备,尽可能的测试不同浏览器下的显示状况,我这里提供一个网络服务用于网站的跨平台,跨浏览器的测试:http://browsershots.org/,欢迎大家提出新的解决方法。
更新:星星同学提出了一个更好的方法,改成HTTPS连接,把那段css代码用https加密:
个人电脑信息安全
十二月 07, 2011 MGT@blogger
From Evernote: |
个人电脑信息安全Clipped from: http://vernsu.wordpress.com/ |
由于笔记本电脑的普及,越来越多的用户发现个人电脑信息安全的重要性,当你的电脑被盗、被抢、被黑,或者因为不可抗拒力被他人获得,如何才能保证自己电脑信息的损失最小化,并且自己的秘密信息不被他人所获得,这值得所有的笔记本电脑用户关注,"艳照门"事件给普通的个人电脑使用者敲响了警钟:谁没有一些重要的资料?谁没有一些只属于自己的"秘密"?从担忧甚至会产生一些"恐惧",谁也不知道什么时候又会什么不可预期的事件发生在自己身上,因此,针对个人电脑的安全问题,我这里总结一套安全方案,供大家参考。
一、本地信息分类和分级
要想管理个人信息,先要将自己的信息进行分类,个人信息主要包括:邮件、文档(DOC、XLS、PPT、PDF、TXT)、文件(其他类型)、照片文件、视频文件等。
接着,将这些信息按照安全等级,分为三级,最机密的信息为"绝密",其次为"秘密",没有保密性的文件为"普通"。
二、帐号安全
系统不加入域,本地电脑只设置一个管理员,并设置一个密码,进入系统需要密码登录,常用的网络服务帐号也需要使用密码登录,关于本地电脑和网络服务帐号的密码安全性,请参考月光博客的另一篇文章《十个常用网络密码的安全保护措施》。
目前的网络服务使用Google的服务最为安全,用户需要有两个Google账户,一个是自己最常用的Google帐号,用于普通、秘密的邮件或文件操 作,并使用此帐号对外联系。另一个是绝密的Google帐号,所有定义为"绝密"信息的邮件和文档均保存在这个绝密Google帐号中,不保留任何信息在 本地电脑,不保存绝密Google账户密码到本地,只使用隐身窗口或隐私模式访问此绝密Google账户。
三、日常操作
文件的处理工具分别是:邮件 – Gmail;文档 – Google Docs;即时通讯 – Gtalk(Gmail内置);其他文件 – Dropbox、TC,WinRAR等。
在日常的文件操作中要注意,尽量使用国外大公司的网络服务,并具有数据导出功能,以免因为服务关闭问题导致数据丢失,推荐Google的服务。
邮件和文档尽量放在服务器上,尽量少用邮件客户端,多用Gmail和Google Docs服务。
大量文件可使用Dropbox等云存储服务保存,绝密信息的文件也可以使用另一个Dropbox账户同步,同步完成后,关闭Dropbox,并将本地文 件删除。如果需要本地备份秘密或绝密文件,需要使用文件加密技术,最简单的方法是,使用WinRAR等工具进行加密码压缩,密码设置8位以上的长密码。
四、紧急事件的处理步骤
当你的电脑丢失,或者因不可抗拒力而被人获取,那么你应该如何进行紧急操作,防止个人信息被他人获取呢。
首先最重要的,是立刻修改常用Google帐号密码,在浏览器上可以点这里修改,手机通过手机浏览器也可以登录Google进行密码修改。由于绝密Google帐号没有保存密码在本地,并且一直是通过隐私模式访问,因此相对安全。
其次,修改Dropbox密码,并登录Dropbox后断开丢失电脑的权限,防止他人修改你的网络文件。
然后,再修改一下其他网络应用的密码,例如SNS、微博客、博客等系统,通常会保存密码到本地,修改其密码后,用户就必须重新登陆才能访问。
整个电脑信息安全方案我用下图来表示。
经过这些操作处理之后,即使我们的电脑丢失了,别人只能获得电脑本地的普通文件,而无法获得保存在服务器上的重要秘密文件,这样我们就避免了自己的秘密数据资料被他人获取,从而保证了用户个人电脑的信息安全。
2011年12月5日星期一
桌面看图软件
十二月 05, 2011 MGT@blogger
From Evernote: |
桌面看图软件Clipped from: http://www.quakemachinex.com/blog/?p=17 |
VJPEG
VJPEG 这个看图软件很有创意啊:本身没有 GUI ,安装后它会自动关联 JPG, BMP, 和 GIF 文件,(2.0还支持查看PSD文件了)点击这些文件就会直接显示图片,此时仍然无任何边框以及图形界面,全部用热键完成功能上面的操作。你可以打开很多图片,然后用鼠标随意拖动它们在屏幕的位置。
主要热键:
左键点击-拖动: 改变图像尺寸, 移动图像位置;
右键单击: 关闭当前图像文件;
左键双击: 1:1 或者填充整个屏幕显示图像, 哪个更小就按照哪个来;
ESC 健: 关闭当前图像文件;
Ctrl-Alt-Q: 关闭所有打开的文件;e: 通过 Email 发送当前图像文件;
E: 通过 Email 发送当前文件显示在屏幕的部分 (如果你想发送一个很大的文件,而你想压缩它们,这个办法不错);
a: 亮度自动平衡;
-> / r: 向右转动图像;
<- / R: 向左转动图像;兼容 "Windows Media/Quicktime" 的热键:
ctrl-1 / alt-1: 按照原图 50% 大小显示;
ctrl-2 / alt-2: 按照原图 100% 大小显示;
ctrl-3 / alt-3: 按照原图 200% 大小显示;
alt-enter: 全屏显示;兼容 "Photoshop" 的热键:
ctrl-alt-0: 按照原图 100% 大小显示;
ctrl +: 增大图像尺寸;
ctrl -: 减小图像尺寸;
软件只有不到 100K 哦。
<转>CSS命名规范大全
十二月 05, 2011 MGT@blogger
From Evernote: |
<转>CSS命名规范大全Clipped from: http://jennycn.iteye.com/blog/1207732 |
样式文件命名
布局,版面 layout.css
专栏 columns.css
文字 font.css
打印样式 print.css
主题 themes.css
CSS ID 的命名
登录条:loginbar
标志:logo
侧栏:sidebar
广告:banner
导航:nav
子导航:subnav
菜单:menu
子菜单:submenu
搜索:search
滚动:scroll
页面主体:main
内容:content
标签页:tab
文章列表:list
提示信息:msg
小技巧:tips
栏目标题:title
加入:joinus
指南:guild
服务:service
热点:hot
新闻:news
下载:download
注册:regsiter
状态:status
按钮:btn
投票:vote
合作伙伴:partner
友情链接:friendlink
页脚:footer
版权:copyright
外 套: wrap
主导航: mainnav
子导航: subnav
页 脚: footer
整个页面: content
页 眉: header
页 脚: footer
商 标: label
标 题: title
主导航: mainbav(globalnav)
顶导航: topnav
边导航: sidebar
左导航: leftsidebar
右导航: rightsidebar
旗 志: logo
标 语: banner
菜单内容1: menu1content
菜单容量: menucontainer
子菜单: submenu
边导航图标:sidebarIcon
注释: note
面包屑: breadcrumb(即页面所处位置导航提示)
容器: container
内容: content
搜索: search
登陆: Login
功能区: shop(如购物车,收银台)
当前的 current
网站常用中英文对照表
公司简介 Profile or Company Profile or Company
公司设备 Equipment Equipment
公司荣誉 Glories Glories
企业文化 Culture Culture
产品展示 Product Product
资质认证 Quality Certification
企业规模 Scale Scale
营销网络 Sales Network
组织机构 organization organization
合作加盟 Join In Cooperation
技术力量 Technology Technology
经理致辞 Manager`s oration
发展历程 Development History
工程案例 Engineering Projects
业务范围 Business Scope
分支机构 Branches
供求信息 Supply & Demand
经营理念 Operation Principle
产品销售 Sales Sales
联系我们 Contact Us Contact Us
信息发布 Information Information
返回首页 Homepage Homepage
产品定购 order order
分类浏览 Browse By Category
电子商务 E-business
公司实力 Strength Strength
版权所有 Copy Right
友情连结 Hot Link
应用领域 Application Fields
人力资源 Human Resource Hr
领导致辞 Leader`s oration
企业资质 Enterprise Qualification
行业新闻 Trade News
行业动态 Trends
客户留言 Customer Message
客户服务 Customer Service
新闻动态 News & Trends
公司名称 Company Name
销售热线 Sales Hot-Line
联系人 Contact Person
您的要求 Your Requirements
建设中 In Construction
证书 Certificate Certificate
地址 ADD Add
邮编 Postal Code Zipcode
电话 TEL Tel
传真 FAX Fax
产品名称 Product Name
产品说明 Description Description
价格 Price
品牌 Brand
规格 Specification
尺寸 Size
生产厂家 Manufacuturer Manufacturer
型号 Model
产品标号 Item No.
技术指标 Technique Data
产品描述 Description
产地 Production Place
销售信息 Sales Information
用途 Application
论坛 Forum
在线订购 On-line order
招商 Enterprise-establishing
招标 Bid Inviting
综述 General
业绩 Achievements
招聘 Join Us
求贤纳士 Join Us
大事 Great Event
动态 Trends
服务 Service
投资 Investment
行业 Industry
规划 Programming
环境 Environment
发送 Delivery
提交 Submit
重写 Reset
登录 Enter
注册 Login
中国企业网技术支持 Powered By Ce.Net.Cn
社区 Community
业务介绍 Business Introduction
在线调查 Online Inquiry Inquiry
下载中心 Download
会员登陆 Member Entrance
意见反馈 Feedback
常见问题 FAQ
中心概况 General Profile
教育培训 Education & Training
游乐园 Amusement Park
在线交流 Online Communication
专题报道 Special Report
常用类的命名应尽量以常见英文单词为准,做到通俗易懂,并在适当的地方加以注释。对于二级类/ID命名,则采用组合书写的模式,后一个单词的首字母应大写:诸如"搜索框"则应命名为"searchInput"、"搜索图标"命名这"searchIcon"、"搜索按钮"命名为 "searchBtn"……
一. 常规书写规范及方法
1. 选择DOCTYPE:
XHTML 1.0 提供了三种DTD声明可供选择:
过渡的(Transitional):要求非常宽松的DTD,它允许你继续使用HTML4.01的标识(但是要符合xhtml的写法)。完整代码如下:
<!DOCTYPE html PUBLIC "-//W3C//DTD XHTML 1.0 Transitional//EN" "http://www.w3.org/TR/xhtml1/DTD/xhtml1-transitional.dtd">
严格的(Strict):要求严格的DTD,你不能使用任何表现层的标识和属性,例如<br>。完整代码如下:
<!DOCTYPE html PUBLIC "-//W3C//DTD XHTML 1.0 Strict//EN" "http://www.w3.org/TR/xhtml1/DTD/xhtml1-strict.dtd">
框架的(Frameset):专门针对框架页面设计使用的DTD,如果你的页面中包含有框架,需要采用这种DTD。完整代码如下:
<!DOCTYPE html PUBLIC "-//W3C//DTD XHTML 1.0 Frameset//EN" "http://www.w3.org/TR/xhtml1/DTD/xhtml1-frameset.dtd">
理想情况当然是严格的DTD,但对于我们大多数刚接触web标准的设计师来说,过渡的DTD(XHTML 1.0 Transitional)是目前理想选择(包括本站,使用的也是过渡型DTD)。因为这种DTD还允许我们使用表现层的标识、元素和属性,也比较容易通过W3C的代码校验。
2. 指定语言及字符集:
为文档指定语言:
<html xmlns="http://www.w3.org/1999/xhtml" lang="en">
为了被浏览器正确解释和通过W3C代码校验,所有的XHTML文档都必须声明它们所使用的编码语言;如:
常用的语言定义:
<meta http-equiv="Content-Type" content="text/html; charset=utf-8″ />
标准的XML文档语言定义:
<?xml version="1.0″ encoding=" utf-8″?>
针对老版本的浏览器的语言定义:
<meta http-equiv="Content-Language" content=" utf-8″ />
为提高字符集,建议采用"utf-8"。
3. 调用样式表:
外部样式表调用:
页面内嵌法:就是将样式表直接写在页面代码的head区。如:
<style type="text/css"><!– body { background : white ; color : black ; } –> </style>
外部调用法:将样式表写在一个独立的.css文件中,然后在页面head区用类似以下代码调用。
<link rel="stylesheet" rev="stylesheet" href="css/style.css" type="text/css" media="all" />
在符合web标准的设计中,推荐使用外部调用法,可以不修改页面只修改.css文件而改变页面的样式。如果所有页面都调用同一个样式表文件,那么改一个样式表文件,可以改变所有文件的样式。
4、选用恰当的元素:
根据文档的结构来选择HTML元素,而不是根据HTML元素的样式来选择。例如,使用P元素来包含文字段落,而不是为了换行。如果在创建文档时找不到适当的元素,则可以考虑使用通用的div 或者是span;
避免过渡使用div和span。少量、适当的使用div和span元素可以使文档的结构更加清晰合理并且易于使用样式;
尽可能少地使用标签和结构嵌套,这样不但可以使文档结构清晰,同时也可以保持文件的小巧,在提高用户下载速度的同时,也易于浏览器对文档的解释及呈视;
5、派生选择器:
可以使用派生选择器给一个元素里的子元素定义样式,在简化命名的同时也使结构更加的清晰化,如:
.mainMenu ul li {background:url(images/bg.gif;)}
6、辅助图片用背影图处理:
这里的"辅助图片"是指那些不是作为页面要表达的内容的一部分,而仅仅用于修饰、间隔、提醒的图片。将其做背影图处理,可以在不改动页面的情况下通过CSS样式来进行改动,如:
#logo {background:url(images/logo.jpg) #FEFEFE no-repeat right bottom;}
7、结构与样式分离:
在页面里只写入文档的结构,而将样式写于css文件中,通过外部调用CSS样式表来实现结构与样式的分离。
8、文档的结构化书写:
页面CSS文档都应采用结构化的书写方式,逻辑清晰易于阅读。如:
<div id="mainMenu">
<ul>
<li><a href="#" >首页</a></li>
<li><a href="#" >介绍</a></li>
<li><a href="#" >服务</a></li>
</ul>
</div>
#mainMenu {
width:100%;
height:30px;
background:url(images/mainMenu_bg.jpg) repeat-x;
}
#mainMenu ul li {
float:left;
line-height:30px;
margin-right:1px;
cursor:pointer;
}
9、鼠标手势:
在XHTML标准中,hand只被IE识别,当需要将鼠标手势转换为"手形"时,则将"hand"换为"pointer",即"cursor:pointer;